Beginner's Guide: 1:1 Mobile Video
ThankView 1:1 Mobile Video is a game-changing feature that allows you to record videos on the go without having to build entire campaigns! This flow allows you to quickly copy and paste a thumbnail preview and landing page link into your own emails. Let's walk through the process step-by-step!
Note: This feature is only available for Premium and Enterprise accounts. It is also only accessible to users with Admin, Creator, or Recorder permission levels.
Step 1. Navigate to the 1:1 Page
From your Home page, scroll down and click Record a 1:1 Video.

Step 2. Create a New Video
Use the + button to create a new video in your Video List, and then click the new video tile to enter the recording screen.

Title your video something that you can remember - your recipients will not see this title.

Step 3. Record Your 1:1 Video
You can upload a video that already lives on your device by clicking Upload a Video and locating it, but for this example we're going to explore the recording process! Enable your phone’s camera when prompted and you'll have a few options. The first is to add a script and use it as an overlay, acting as teleprompter when you record. To do this, click Toggle Script, and click into the text box to type or copy/paste.

Once, you're ready, hit Start Recording and give your best performance after the countdown! If you mess up, don't fret. Use the Start Over button on your recording screen to give it another shot. When you're done, hit Stop Recording, and let your video process for a moment!
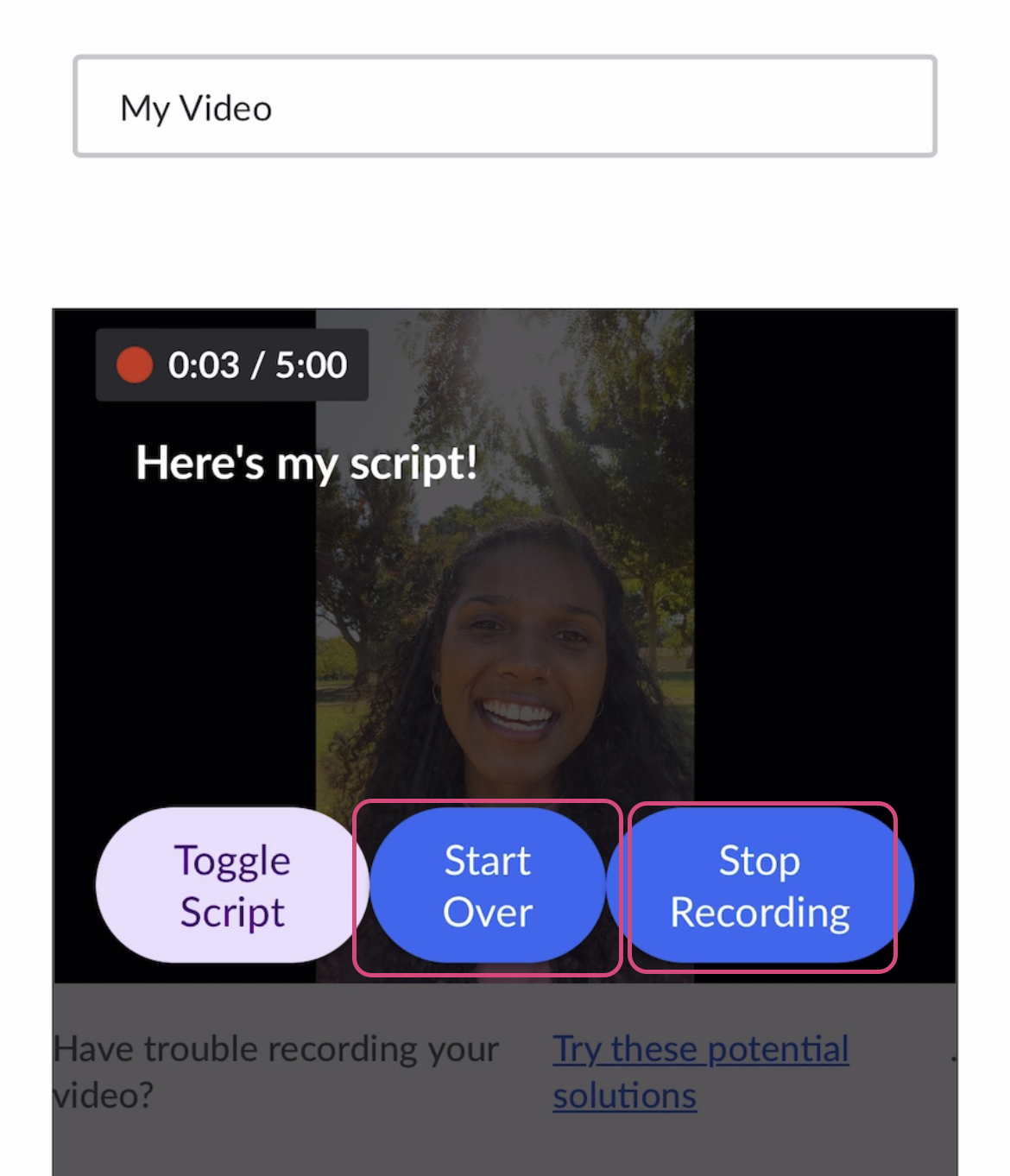
Step 4. Customize Your Landing Page
Above your video you'll see an option to Customize Link, click on it.

From here you'll be able to set an option Email Message that will appear under your thumbnail in the email, toggle a Logo in the banner of your landing page, and set up a CTA Button. This button is great for meeting links, event invites, donation links, etc. Once you're done, click Close at the bottom of the screen.

Step 5. Copy and Paste Your Link into Email
We're back on the main recording page and ready to send. Our last choice is under our video and it's whether we select a Static Thumbnail or Animated Thumbnail for our video preview - choose wisely (both a great choices)! After that, click the blue Copy Link button.

Now let's hop into our email provider. Put in the name of your recipient and an eye-catching subject line! After, paste the contents of your clipboard into the body of the email. Then send away!

Step 6. Check Out Your Metrics
You have an entire section in your metrics dedicated to 1:1 Video! To get here, use the menu button in the upper right corner of the platform, and hop into Metrics. When you first land, use the Your Dashboards dropdown and scroll all the way down to the last option, 1:1 Video.
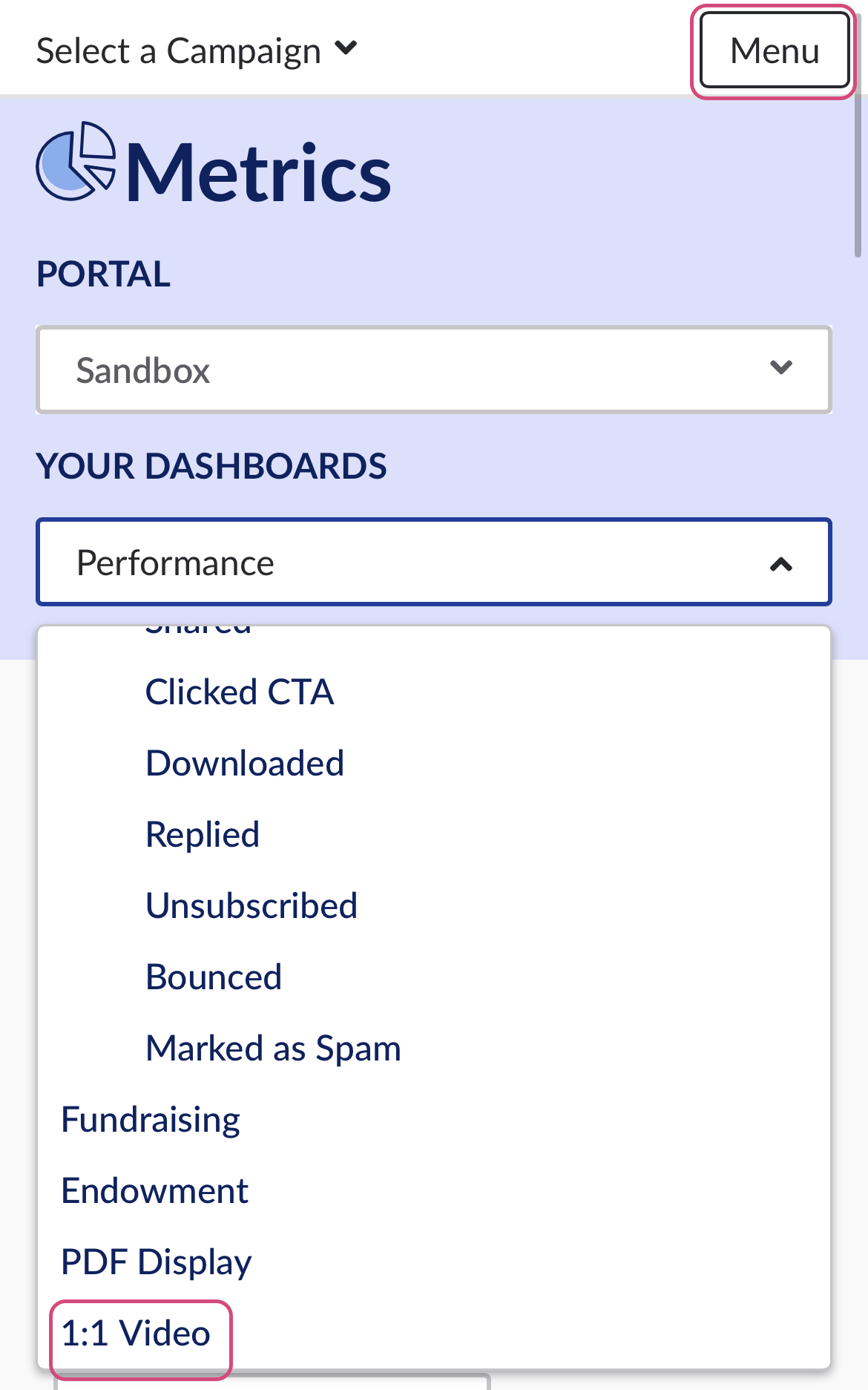
Once here, you can filter by time period and users to get a snapshot of how 1:1 Videos are performing in your portal. Not only this, but you can email yourself the data and see an even more granular view of how videos are performing by user!

For questions about upgrading to get this feature, reach out to your Customer Success Manager. For support questions, email support@thankview.com or hop into Live Chat for help!
Reply
Content aside
- 1 yr agoLast active
- 398Views
-
1
Following
