Changing and Deleting Videos
Changing Videos
You can update a recipient’s (or multiple recipients) video in your campaign by taking the following steps.
Step 1. Open the Videos Step of Your Campaign
Navigate to your campaign and open the Videos step. Within the Videos step, click the Recordings section to view a list of all recipients
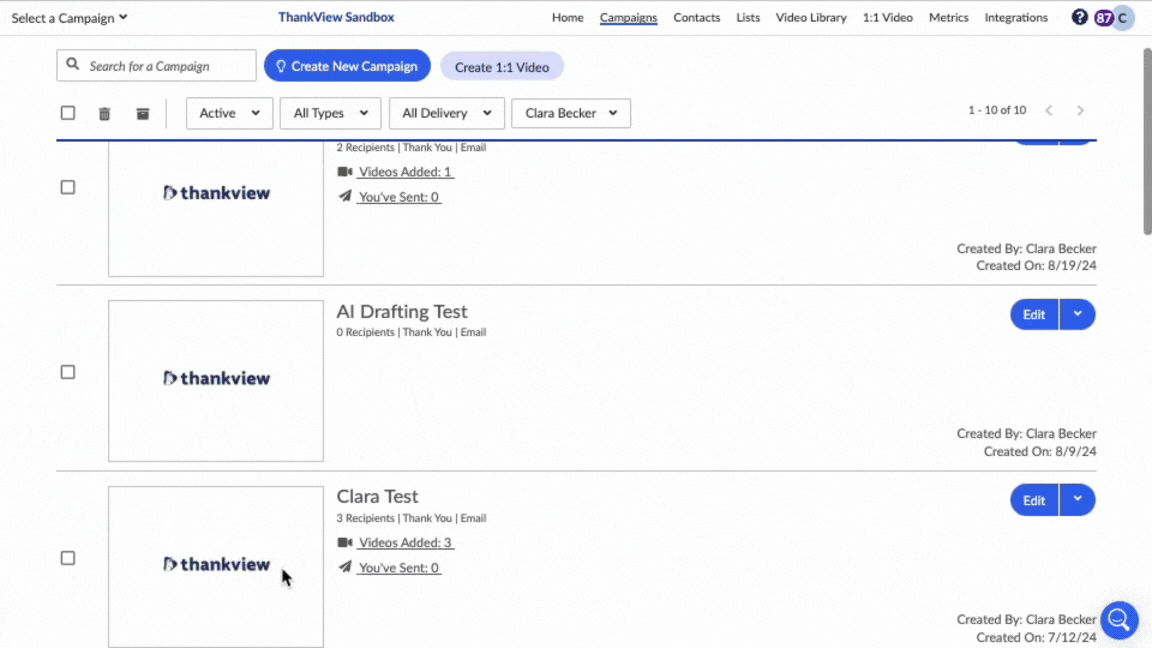
Step 2. Select the Appropriate Recipient(s)
Choose the recipient(s) who need a video change:
- To select a single recipient, click the checkbox to the left of their name.
- To select all recipients, click the Select All checkbox at the top of the Recipients list.
If you select multiple recipients, a confirmation message will appear. Click Yes to proceed for all selected recipients.

Note: If you select multiple recipients, the same video will be applied to all selected recipients. If recipients should receive their own personalized video, select them individually and repeat these steps for each.
Step 3. Click the Change Video Button
After selecting your recipient(s), click the Change Video button found in the bottom-left corner of the recipient’s current video preview. Then, select to record your new video via Webcam, Upload your new video, or choose an existing video from your Library.

Deleting Videos
You can delete existing videos from your Video Library by taking the following steps.
Note: If you need to delete a video within a campaign (vs your Video Library), you must first remove the associated recipient(s) from the campaign, re-upload them, and attach a different video. Instead, we recommend following our steps to change the video to update it directly in the campaign.
Step 1. Open Your Video Library
Start by navigating to your Video Library in ThankView. Use the folders, search bar, or User dropdown to locate the video you want to delete.

Step 2. Delete the Video
Once you’ve located the video, click the three-dot button in the bottom-right corner of the video thumbnail and select Delete Video from the dropdown menu.
A confirmation message will appear. Click Continue to remove the video.

Note: If a video that has already been sent to a recipient is deleted from your Video Library, the recipient will still be able to access and view the video.
Step 3. Use the Edit Video Page (Optional)
Alternatively, you can click the Edit button in the bottom-left corner of the video thumbnail to be taken to an Edit Video page. Once here, click the Delete button found at the bottom-right corner of the video.
The same confirmation message will appear. Click Continue to remove the video.

If you have additional questions, please reach out to your Customer Success Representative or support@thankview.com.
Reply
Content aside
- 2 yrs agoLast active
- 1172Views
-
1
Following
